Hotel Offices & Desks
Hotel offices and desks are provided throughout IPaT's spaces in the Technology Square Research Building (TSRB) and the Coda Building. All spaces are first-come, first-serve but are not allowed to be used for more than one business day at a time. If you experience issues accessing any of the rooms, please contact ipat-cal-manager@lists.gatech.edu.
TSRB Locations
- Offices
- 122
- 126A (next to Wellness space)
- 218A
- Desks
- 4 desks in 125D
Offices and desks on the TSRB 1st floor are generally left unlocked and can be used by any member of the IPaT community. Offices on the 2nd floor are accessible only to members of the IPaT team with previous permission as it is kept locked.
Coda Locations
- Offices
- 1441 (when not in use by primary occupant)
- E1429
- E1454
- Desks
- 3 workstations near 1441
Offices are generally left unlocked and can be used by any member of the IPaT community.
Most workstations near 1441 offices can be used by students, faculty, staff or other members of the IPaT community.
1441 office is configured as a small conference room or touchdown space. It is assigned to the IPaT Executive Director, but when he is not there, members of the IPaT community can use the space for needed meetings.
Guidelines for Hoteling Spaces
- Please leave hotel spaces in a tidy manner - remember to throw out trash, clean any spills, etc.
- Hotel offices and touchdown spaces are designed for short term use (e.g. a few hours to a day)
- Hotel offices and touchdown spaces cannot be used as someone's primary workspace or reassigned without prior authorization from ipat-cal-manager@lists.gatech.edu.
Yellow Jacket (TSRB 127) A/V Usage
***Please Note***
There are 2 different ways you can connect to the conferencing equipment in the Yellow Jacket room.
- There is a room laptop provided by IPaT that can be used to host most conference calls (Teams, Zoom, WebEx)
- Login information for the laptop can be found on the laptop itself.
- If you are using any one of the applications such as Teams, the preference here is to join a call via meeting ID located on the application when it first pulls up. We prefer that you do not to log into the application in case forget to log off of the application after completion of the call
- The preferred way to join a Teams meeting is to open either Firefox or Safari, and it should default to the Microsoft Teams 'Join a Teams Meeting' page where you can input the meeting ID and passcode to get the meeting started.
- If the adapter seen below is not already connected to the laptop, please connect it
- Please make sure the OWL camera is also connected to the laptop, keep in mind that the owl device will not work if it is connected via the adapter, please use it as a separate connection to the laptop.
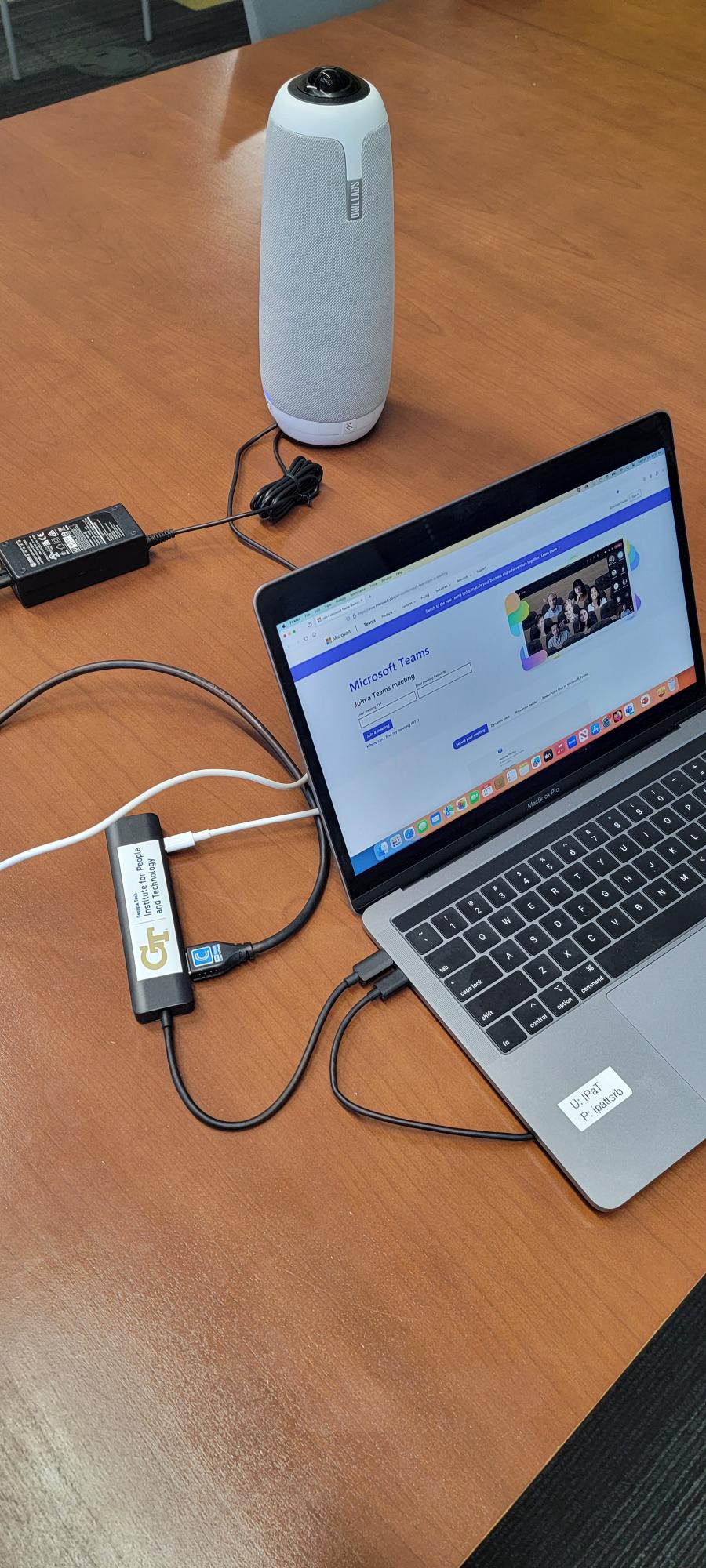
- You can also use your own laptop / device to connect into the conferencing space. As shown above, please connect both the adapter (has HDMI and charging cable connected) and the OWL camera to your endpoint device.
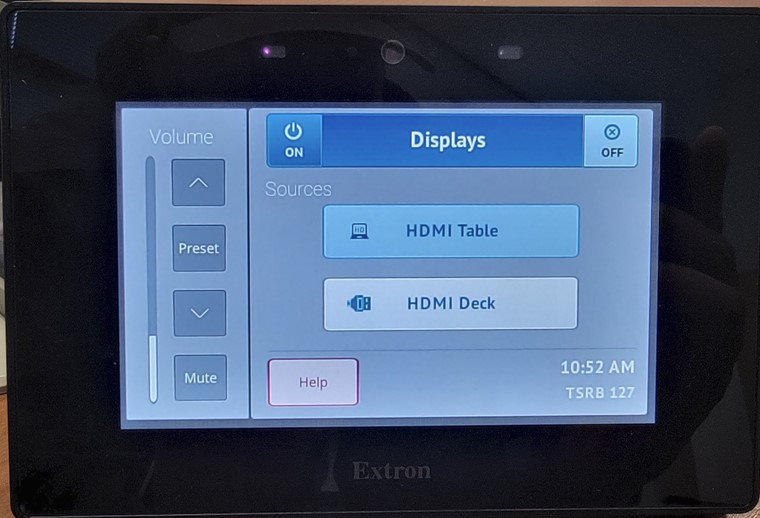
- Next locate the Extron display panel
- this panel gives you multiple options to control the HDMI settings to the TV. For the default configuration and plug-n-play capabilities, press the power button displayed on the panel above.
- No additional actions should be necessary as the main display and the display on the side wall should mirror your device image (shown below)

***IMPORTANT***
If you are having AV issues, please reach out to the research operations team at ipat-ro@lists.gatech.edu.
- Please refrain from taking additional troubleshooting steps that require unplugging wires behind the TV
- The use of remotes should not be necessary if the system is functioning properly. As pictured above, pressing on the power button on the Extron panel should power up the TV, and the connection of the provided adapter and OWL camera should have plug-n-play functionality.
- At this time, we are not utilizing the Logitech Rallybar for our conferencing. Your video and sound input / output should automatically default to the OWL device once it is connected to the endpoint device




